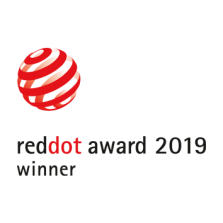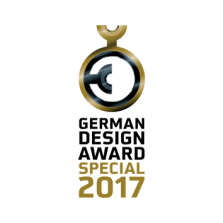Welche Beschriftungsmöglichkeiten gibt es für SIGEL Produkte?
Es stehen Ihnen eine Vielzahl von Beschriftungsmöglichkeiten zur Verfügung:
- Professionelle Beschriftungs-Software für Papiere, Visitenkarten, Etiketten und für die Gastronomie
- Zahlreiche kostenlose Softwaretools zum schnellen und einfachen Beschriften aller SIGEL Druckmedien
- Wordvorlagen zum standgenauen Bedrucken
Das alles finden Sie unter Software & Downloads.
- Professionelle Beschriftungs-Software für Papiere, Visitenkarten, Etiketten und für die Gastronomie
- Zahlreiche kostenlose Softwaretools zum schnellen und einfachen Beschriften aller SIGEL Druckmedien
- Wordvorlagen zum standgenauen Bedrucken
Das alles finden Sie unter Software & Downloads.